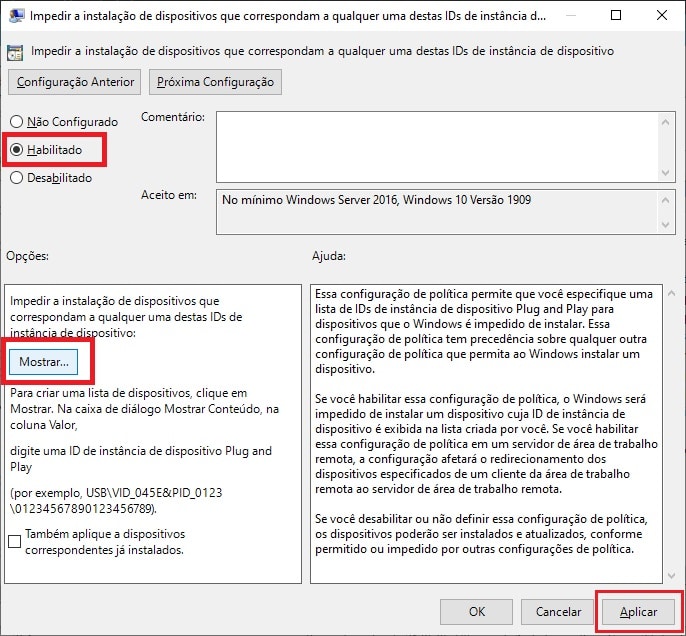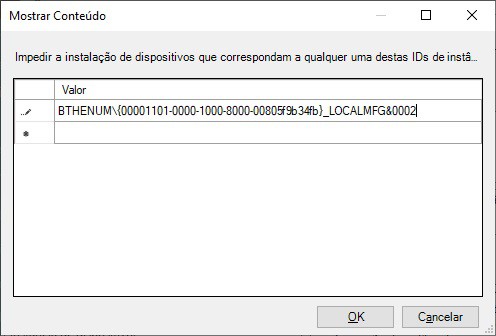Desativar a atualização automática de drivers no Windows 10
O Windows por padrão instala (Plug&Play) e atualiza dispositivos e seus respectivos drivers pela atualização automática do Windows 10 e nesse processo pode instalar um driver que o Windows considera o ideal para o dispositivo porém incompatível apresentando mal funcionamento.
É recomendado utilizar a atualização automática de drivers com base na nuvem da Microsoft (Windows Update) isso vai garantir o driver mais atual para todo o sistema.
Para um dispositivos, muitas vezes antigo ou descontinuado, que precisa de driver de versão especifica (desatualizada) para que funcionem corretamente, deve-se impedir que esse dispositivo tenha seus driver atualizado ou alterado pelo Windows sendo necessário desabilitar sua instalação, podendo ser com base no ID do dispositivo ou outros critérios através o Editor de Política de Grupo.
Procedimento para desabilitar atualização automática de driver pelo ID do dispositivo.
Identificar os IDs
Para identificar os IDs dos dispositivos abra o Gerenciador de Dispositivos, identifique o dispositivo desejado na lista de dispositivos, selecione e abra a janela de Propriedades do dispositivo. Na aba Detalhes selecione a Propriedade: IDs de Hardware e serão exibidos os IDs, copie para um bloco de notas e siga para o próximo passo.
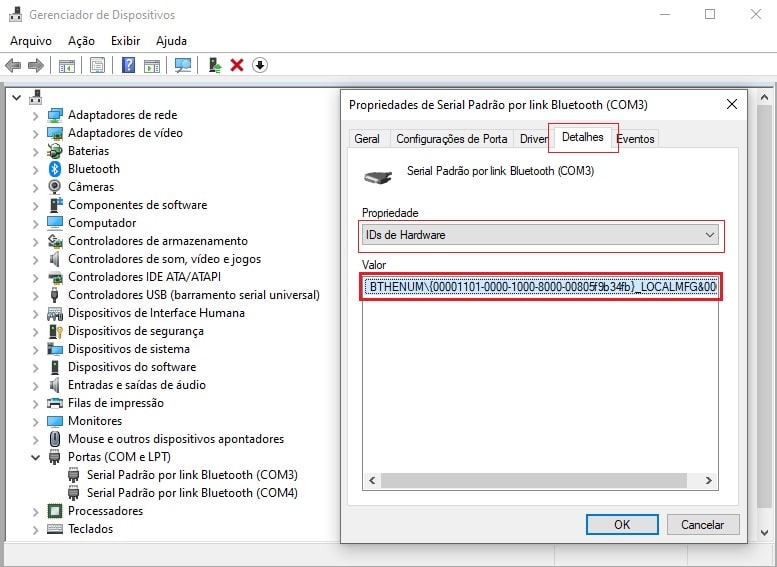
Instalação do driver
Instale o driver correto compatível com o dispositivo através do Gerenciador de Dispositivos selecionando o dispositivo e abra a janela Atualizar driver, escolha a opção Procure drivers no meu computador – Localize e instale um driver manualmente. Escolha o arquivo do driver ou da lista de drivers já disponíveis no computador.
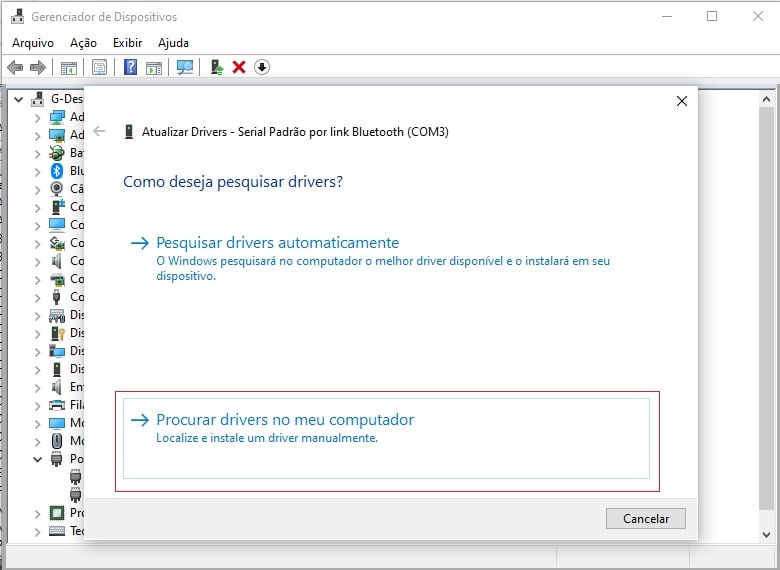
Abrir o Editor de Política de Grupo (gpedit.msc)
O Editor de Política de Grupo (Group Policy Editor) é uma ferramenta do Windows que permite bloquear recursos e alterar permissões. Ele está disponível nativamente apenas nas versões Pro e Enterprise do Windows 10, caso não consiga abrir o gpedit.msc será necessário Habilitar o Editor de Política de Grupo no Windows 10.
Para abrir o Editor de Política de Grupo abra o aplicativo Executar pela pesquisa do Windows ou pelo atalho WIN + R e digite o comando abaixo e a seguir pressione ENTER:
gpedit.msc
Navegar no gpedit.msc
Pelo menu lateral navegue até Política Configuração Local -> Configuração do Computador -> Modelos Administrativos -> Sistema -> Instalação de Dispositivos -> Restrições de instalação de dispositivos
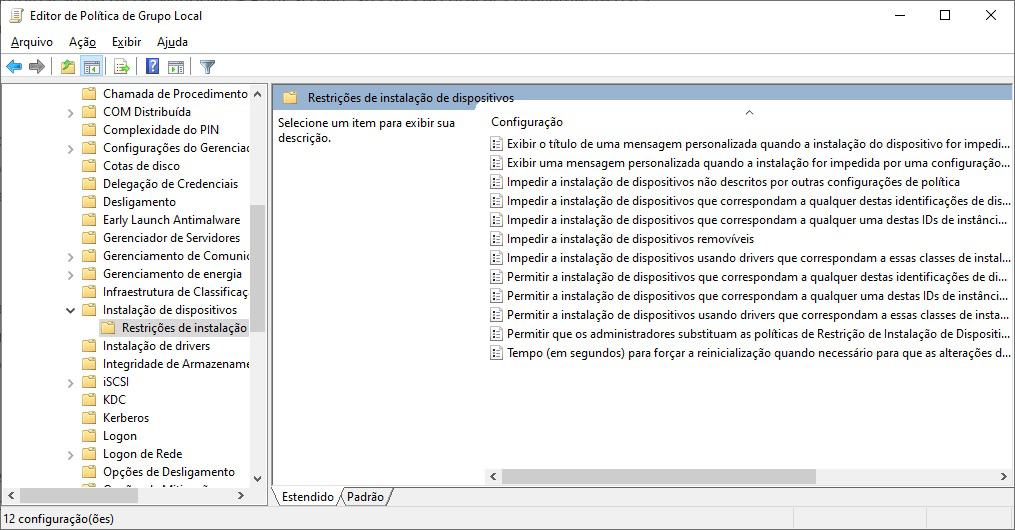
Editar a política de restrição
Abra a janela de edição da política Impedir a instalação de dispositivos que correspondam a qualquer uma destas IDs de instância de dispositivo.
Habilite a política e clique no botão Mostrar para adicionar os IDs dos dispositivos (um por linha) identificados anteriormente.
Conclusão e Avisos
Concluindo este procedimento os dispositivos com IDs adicionados na lista de bloqueio, não terão seus drivers instalados nem atualizados automaticamente pelo Windows, o bloqueio também impede um novo driver de ser instalado pelo usuário retornando erro na instalação do driver, para isso é preciso desabilitar o bloqueio e habilitar novamente depois de instalar o driver correto. Lembrando que os IDs são apagados da lista ao desabilitar a política.
Em caso de dúvidas ou problemas deixe um comentário abaixo.
Toda a ajuda conta!
A Base G é uma Base de conhecimento independente, livre e gratuita e como todo website temos custo para produzir e manter o conteúdo online.
Considere fazer uma doação e apoie o projeto!